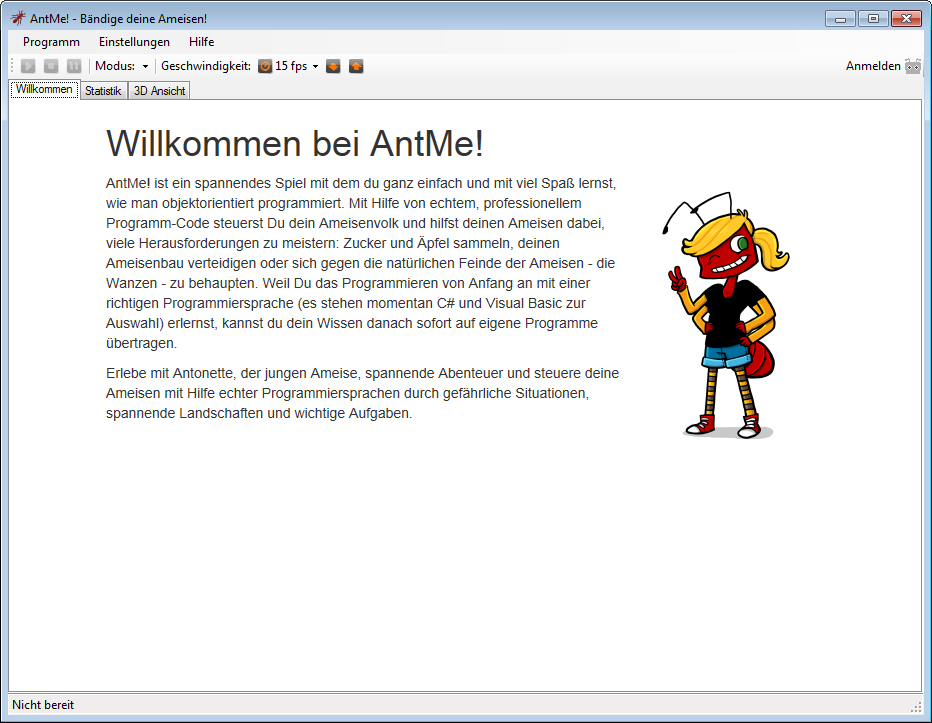AntMe! installieren
Klicke auf das AntMe-Icon, um mit der Installation loszulegen.
Mit diesem Screen startet die Installation von AntMe! 1.7. Klicke „Next“, um die Installation fortzusetzen. Mit „Cancel“ kannst du Installation jederzeit abbrechen.
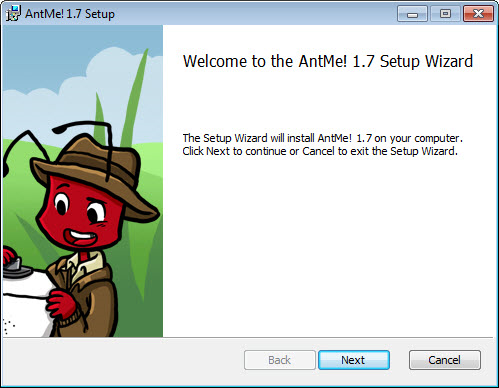
AntMe! ist ein kostenloses Projekt. In diesem Screen musst du bestätigen, dass du die AntMe!-Lizenz nicht kommerziell nutzen möchtest. S etze dazu einfach einen Haken im Kästchen links unten und klicke „Next“.
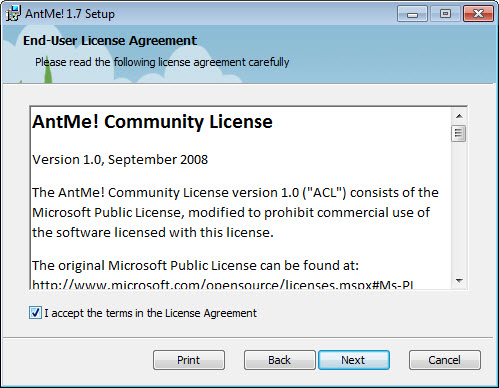
In diesem Screen bestimmst du, wo du AntMe! auf deinem Computer installieren möchtest. Klicke auf „Change“ und gib den von dir gewünschten Zielordner ein. Bestätige anschließend mit „Next“, um fortzufahren. Im vorliegenden Beispiel haben wir uns für den Windows-Ordner „Program Files“ entschieden.
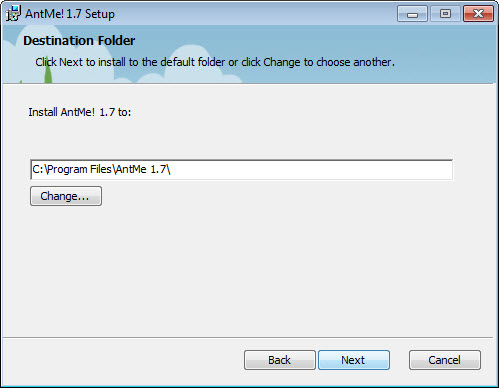
Nun bist du am Installationsstart angelangt. Klicke „Install“, um die Installation auszuführen.
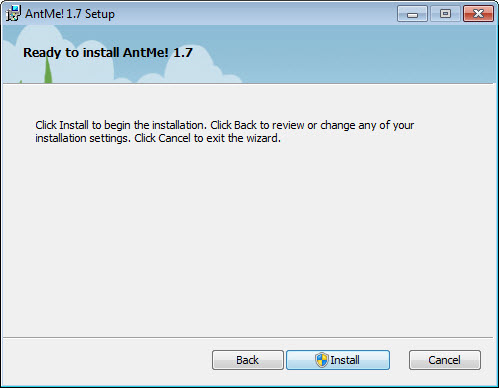
Der grüne Balken zeigt dir, wie weit die Installation fortgeschritten ist.
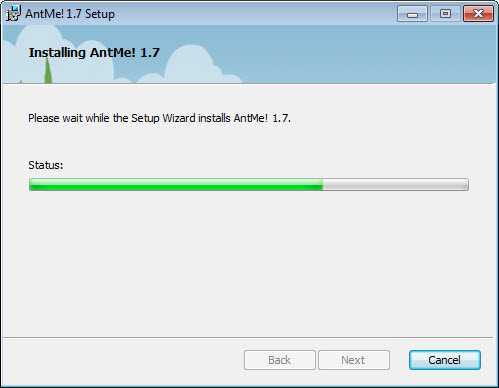
Keine Sorge, die Installation dauert nicht lange. Wenn alles abgeschlossen ist, solltest du am folgenden Screen angelangt sein. Klicke „Finish“, um die Installation abzuschließen.
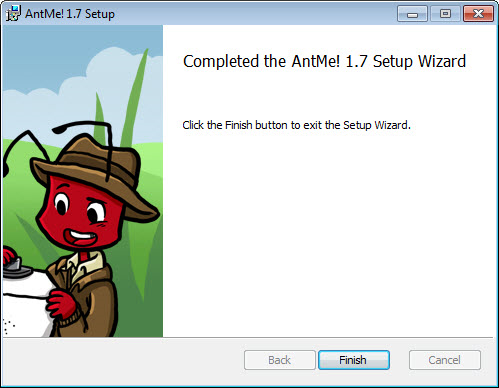
Im Zielordner auf deinem PC sollte sich nunmehr der Ordner mit dem Namen „AntMe 1.7“ befinden. Bei uns war es der Windows-Ordner “Program Files“ gewesen.
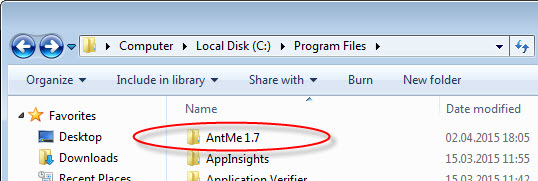
Hast du auch die anderen Programme erfolgreich installiert (zur Erinnerung: du benötigst außer AntMe! eine Entwicklungsumgebung, sowie die beiden Frameworks .NET Framework und .XNA Framework), kannst du nun loslegen. Klicke dazu auf das „AntMe“ Icon, das eine rote Ameise zeigt.
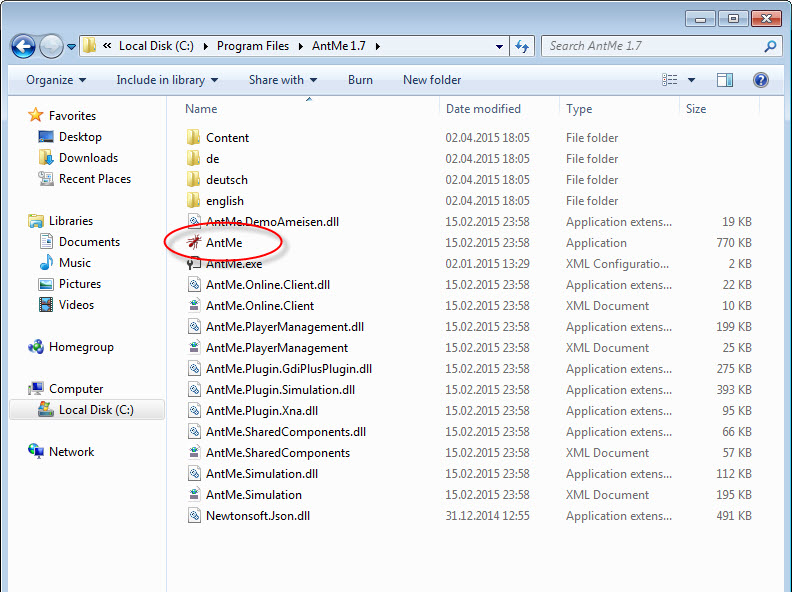
Wenn alle vier Programme (Komponenten) erfolgreich installiert sind, sollte nun der AntMe!-Startbildschirm erscheinen. Hier kannst du nun ein neues Spiel beginnen und deine eigene kleine Ameisenkolonie erschaffen.